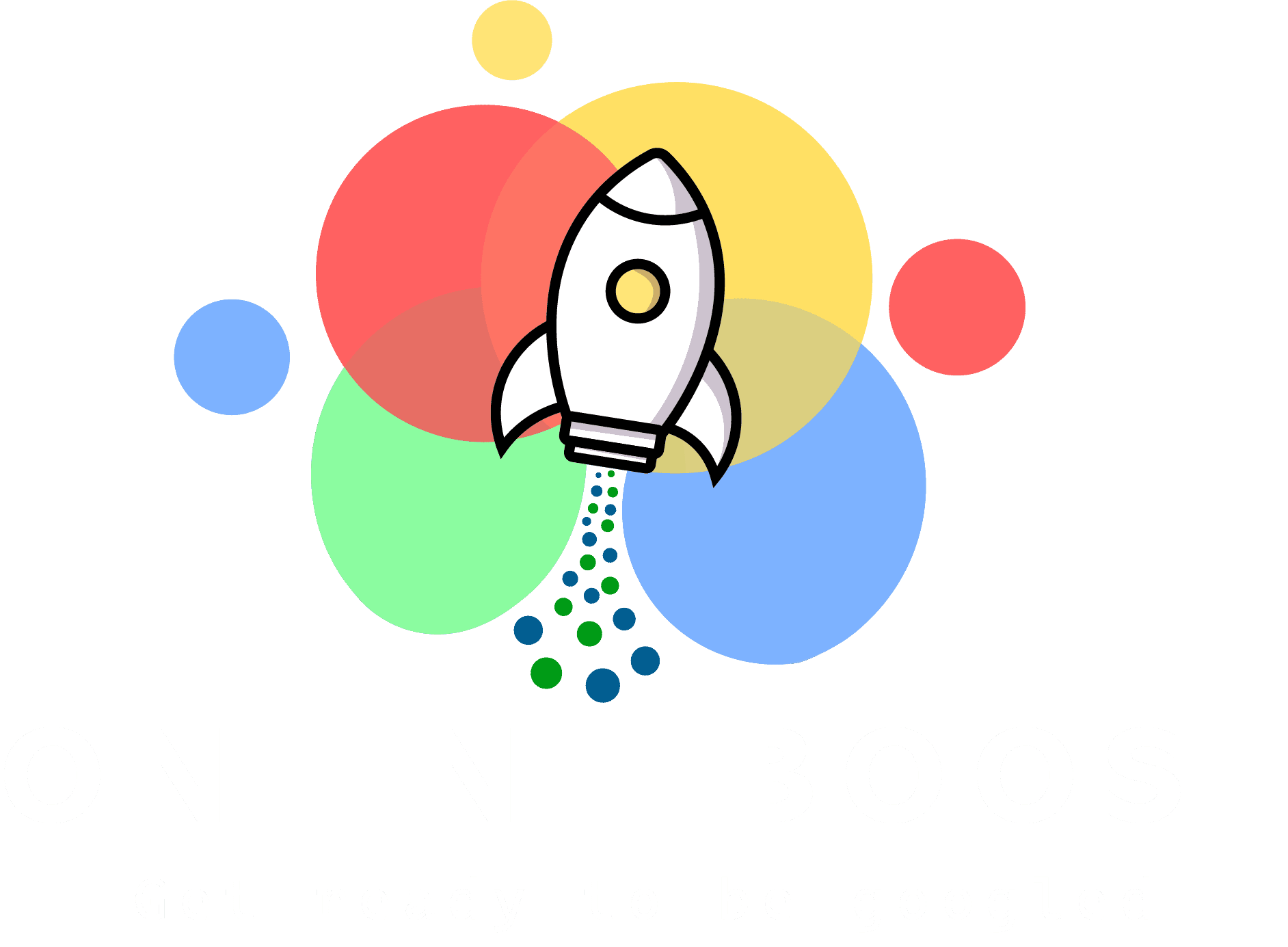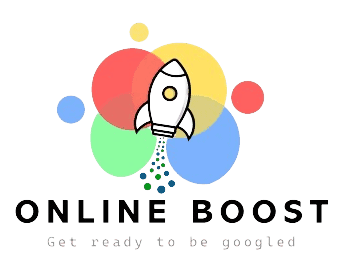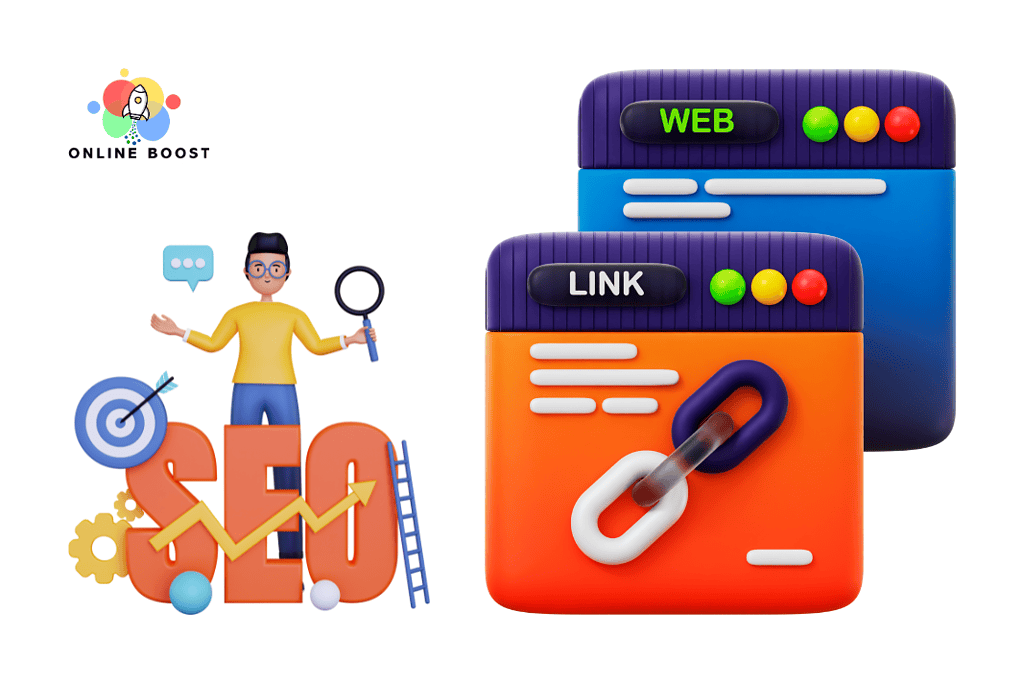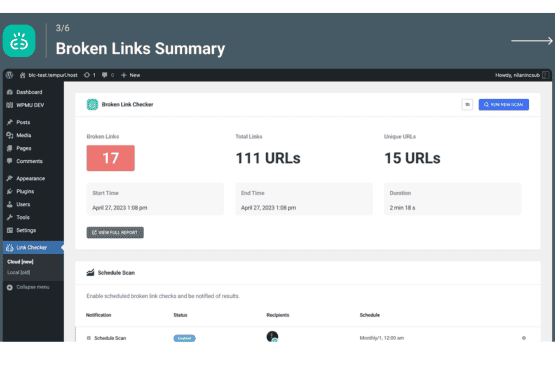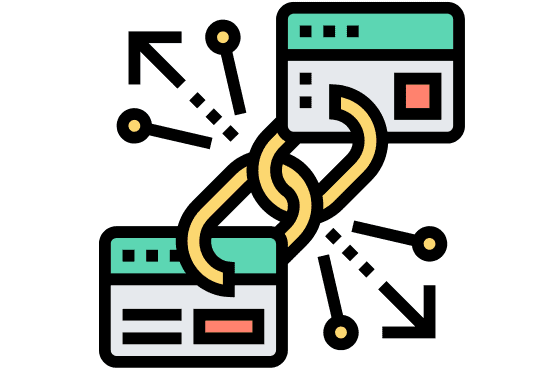Have you ever wondered how to fix broken links on website pages? It’s a common challenge for website owners, especially those using WordPress. Broken links can frustrate visitors and harm your site’s search engine rankings. This comprehensive guide will walk you through practical strategies to fix broken links in website content, menus, and more.
Broken links are like potholes on the information superhighway. They disrupt the user experience, damage your site’s credibility, and can even hurt your search engine rankings. Learning how to fix broken links in website structures is particularly important for WordPress users due to plugin conflicts, theme changes, and content updates.
But don’t worry! This guide will equip you with practical steps to find and fix broken links on your WordPress site. We’ll cover everything from powerful plugins to manual checks and preventive measures. By the end, you’ll have the tools and knowledge to keep your site’s link structure healthy and your visitors happy.
Finding Broken Links on Your WordPress Site
Before you can fix broken links, you need to find them. Let’s explore effective methods to uncover those pesky dead ends on your WordPress site.
WordPress Plugins
WordPress plugins offer a convenient way to scan your site for broken links. Here are some top options:
Broken Link Checker
This popular plugin is a powerhouse for link management. Here’s what you need to know:
| Feature | Description |
|---|---|
| Automatic Scanning | Regularly check your site for broken links |
| Email Notifications | Alerts you when new broken links are found |
| Direct Editing | Allows you to fix links from the plugin interface |
| Link Monitoring | Keeps an eye on external links for changes |
Pros:
- Easy to use
- Comprehensive scanning
- Free version available
Cons:
- It can slow down your site if not configured properly
- It may conflict with some themes or plugins
To use Broken Link Checker:
- Install and activate the plugin from your WordPress dashboard
- Go to Settings > Link Checker
- Configure your preferences for scanning frequency and notifications
- Let the plugin run its initial scan
- Review and fix broken links in the “Broken Links” tab
Other Plugin Options
While Broken Link Checker is a solid choice, you might want to consider these alternatives:
- SEMrush: Offers a site audit tool that includes broken link checking
- Ahrefs: Provides comprehensive SEO tools, including broken link detection
Manual Checks: Taking Control
Sometimes, a hands-on approach is best. Here are two manual methods to find broken links:
Google Search Console: Your SEO Ally
Google Search Console is a free tool that provides valuable insights into your site’s search results performance. It can also help you identify crawl errors, including broken links.
To use Google Search Console to find broken links:
- Sign in to your Google Search Console account
- Select your website property
- Go to “Coverage” under the “Index” section
- Look for errors labelled as “Not found (404)”
- Click on each error to see the affected URLs and where Google found the link
Fixing Broken Links
Now that you’ve identified the broken links on your WordPress site, it’s time to roll up your sleeves and fix them. Let’s go through the process step by step.
In-Content Links: Direct Editing
The most straightforward way to fix broken links is often to edit them directly in your content. Here’s how:
- Log in to your WordPress dashboard
- Go to Posts or Pages, depending on where the broken link is located
- Open the post or page in the editor
- Find the broken link in your content
- Update the URL to the correct one
- Save your changes
Pro Tip: If updating multiple posts, use the “Quick Edit” feature to save time.
301 Redirects: Preserving Link Juice
When a page has moved or no longer exists, setting up a 301 redirect is crucial. It tells search engines and visitors that the content has moved to a new location.
To set up 301 redirects in WordPress:
- Install a redirect plugin like “Redirection” or “Simple 301 Redirects”
- Go to the plugin settings
- Add the old URL in the “Source” field
- Enter the new URL in the “Target” field
- Save the redirect
Here’s a simple table to help you understand when to use 301 redirects:
| Scenario | Action |
|---|---|
| The page moved to a new URL | Set up a 301 redirect |
| Content merged with another page | Redirect to the merged page |
| The product is no longer available | Redirect to a similar product or category page |
Links in Menus: Navigating the Navigation
Broken links in your navigation menu can be particularly problematic. Here’s how to fix them:
- Go to Appearance > Menus in your WordPress dashboard
- Locate the menu item with the broken link
- Click on the arrow to expand the menu item options
- Update the URL field with the correct link
- Click “Save Menu”
Links in Widgets: Sidebar Clean-up
Don’t forget about your sidebar and footer widgets! To fix broken links in widgets:
- Navigate to Appearance > Widgets
- Find the widget containing the broken link
- Edit the widget settings to update the URL
- Click “Save” for the widget
Image Links: Picture Perfect
Broken image links can leave unsightly gaps in your content. Here’s how to address them:
- Go to Media > Library in your WordPress dashboard
- Locate the broken image
- Click “Edit” to view the image details
- Update the “URL” field if the image has moved
- If the image is missing, upload a new one and update the link in your content
You’ll be well on your way to a broken-link-free WordPress site by systematically working through these steps. But the work doesn’t stop here. The following section will explore preventing broken links and maintaining a healthy site structure.
Avoiding Broken Link Problems:
Fixing broken links is important, but preventing them in the first place is even better. Let’s look at some strategies to keep your WordPress site’s link structure in shape.
Regular Audits: Stay on Top of Your Links
Set a schedule for link audits to catch issues early:
- Monthly: Run a quick scan using a plugin or online tool
- Quarterly: Perform a more thorough check, including manual reviews
- After major updates: Always check for broken links after significant changes to your site
Link Management Best Practices
Follow these tips to minimize the risk of broken links:
Relative vs. Absolute URLs
When linking internally, use relative URLs where possible. They’re more flexible if you ever need to move your site.
Example:
- Relative URL:
/blog/my-post - Absolute URL:
https://www.example.com/blog/my-post
Link Shorteners: Use with Caution
Link shorteners can be helpful, but they come with risks:
| Pros | Cons |
|---|---|
| Clean, short URLs | It can break if the shortening service goes down |
| Trackable clicks | Some security software may block it |
| Easier to share | It can look suspicious to users |
If you use link shorteners, stick to reputable services and use them sparingly.
Affiliate Link Management
For bloggers and marketers using affiliate links:
- Use a plugin like Pretty Links to manage and track affiliate links
- Keep a spreadsheet of all your affiliate links for easy updates
- Regularly check that your affiliate programs are still active
WordPress-Specific Tips
Here are some additional tips tailored for WordPress users:
Custom 404 Pages: Turn Errors into Opportunities
Create a helpful 404 error page that guides users back to relevant content:
- Go to Appearance > Theme Editor
- Look for a file named
404.php - Customize the content to include:
- A clear “Page Not Found” message
- Links to popular posts or categories
- A search bar to help users find what they’re looking for
Permalinks: Choose Wisely and Stick to It
Your permalink structure affects all your site’s URLs:
- Go to Settings > Permalinks
- Choose a structure that makes sense for your content (e.g.,
/category/post-name/) - Avoid changing your permalink structure once your site is established.
Caching: Clear the Air
After fixing broken links, clear your site’s cache:
- If you use a caching plugin, use its built-in option to clear the cache
- If your host provides caching, contact them for instructions on clearing it
By implementing these prevention and maintenance strategies, you’ll significantly reduce the occurrence of broken links on your WordPress site.
Linking to Success
Fixing broken links is vital for a healthy WordPress site. They harm user experience and SEO, but this guide gives you the tools to learn how to fix broken links in your website. Do you still need help? Our SEO experts at Online Boost can optimize your site’s link structure. Book a consultation today and let us handle the technical details so you can focus on your content.